

- #HOW TO REMOVE MULTIPLES MISSING FILES USING SMARTSVN INSTALL#
- #HOW TO REMOVE MULTIPLES MISSING FILES USING SMARTSVN UPDATE#
- #HOW TO REMOVE MULTIPLES MISSING FILES USING SMARTSVN OFFLINE#
Dism /Image:C:\test\offline /Add-Package /PackagePath:C:\packages\package1.cab /PackagePath:C:\packages\package2.cabĪt a command prompt, type the following command to commit the changes and unmount the image. They will be installed in the order listed in the command line. You can add multiple packages on one command line.
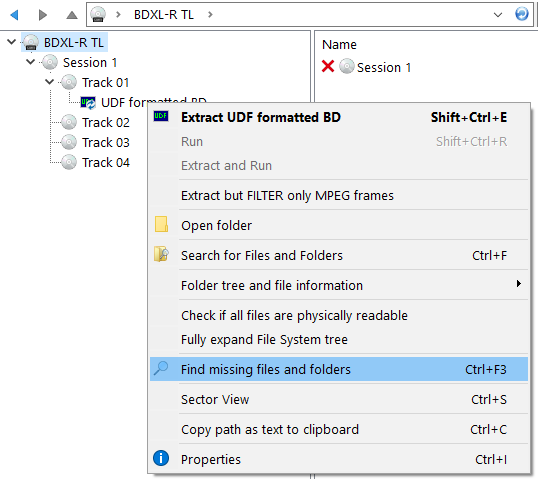
Dism /Mount-Image /ImageFile:C:\test\images\install.wim /Name:"Windows 7 HomeBasic" /MountDir:C:\test\offlineĪt a command prompt, type the following command to add a specific package to the image.
#HOW TO REMOVE MULTIPLES MISSING FILES USING SMARTSVN OFFLINE#
Type the following command to mount the offline Windows image. Dism /Get-ImageInfo /ImageFile:C:\test\images\install.wimĪn index or name value is required for most operations that specify an image file. To add packages to an offline image by using DISMĪt an elevated command prompt, locate the Windows ADK servicing folder, and type the following command to retrieve the name or index number for the image that you want to modify.
#HOW TO REMOVE MULTIPLES MISSING FILES USING SMARTSVN INSTALL#
You must install the latest version of the Windows Assessment and Deployment Kit (Windows ADK), which contains all of the tools that are required, including DISM. When you use DISM to apply an answer file, the unattend settings in the offlineServicing configuration pass are applied to the Windows image. You can use DISM to apply the Unattend.xml answer file to the image. If you are installing multiple packages to a Windows image, and there are dependency requirements, the best way to ensure the correct order of the installation is by using an answer file. You can either apply an unattend answer file to the offline image, or you can add or remove the package directly from the command prompt. There are two ways to install or remove packages offline with DISM.
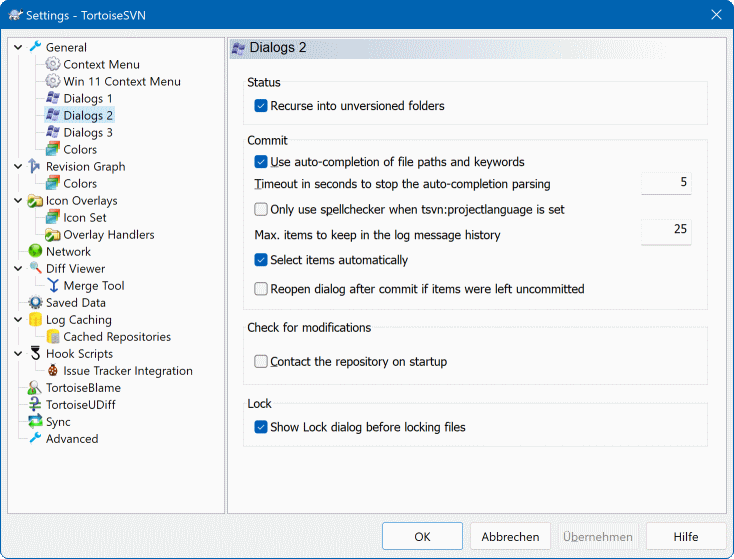
#HOW TO REMOVE MULTIPLES MISSING FILES USING SMARTSVN UPDATE#
For SharePoint 2013, click the ellipses (.), and then click Delete.Deployment Image Servicing and Management (DISM.exe) is a command-line tool that is used to update offline Windows images. Right click on the icon of one of the files. If you're deleting just one file or folder, you can skip this step. In SharePoint 2016 you can select files and folders together, but in SharePoint 2013 you need to select them separately. Select one or more files that you want to delete by hovering over the file and then clicking the check box. Open the document library where you want to delete files or folders. In the Delete confirmation dialog box, click OK.Īn alternate way to delete files and foldersĭepending on the version of SharePoint you're using, it may be quicker to delete single or multiple files using the right click menu. In the header, click Files > Delete Document. Select each file that you want to delete by hovering over the file and then clicking the checkmark. Files must be checked back in by the person who checked them out before you can delete them. Make sure the files that you want to delete are not checked out by refreshing the browser and noting the icon in the Type column.
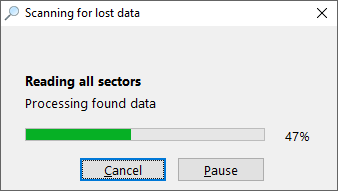
See Check out, check in, or discard changes to files in a library for more info.ĭelete files and folders from a document library If you haven't checked it out, hover over the icon to see who has it checked out, and ask for it to be checked in before deleting. If a file has an arrow overlaid on the icon, it is being shared.


 0 kommentar(er)
0 kommentar(er)
